Selamat datang di bahan ajar TIK untuk kelas IV (4) SDS Methodist Rantauprapat. Pada kesempatan kali ini, kita akan belajar bagaimana cara membuat aplikasi kalkulator sederhana menggunakan VBA (Visual Basic for Applications) di Excel. Mari kita mulai petualangan kita dalam dunia pemrograman dan lihat betapa menyenangkannya membuat aplikasi sendiri!
Langkah-langkah berikut akan memandu Anda melalui proses pembuatan aplikasi ini.
Buka Microsoft Excel dan buat workbook baru.
Keterangan Gambar :
- Start Menu.
- Ketik Excel.
- Klik Aplikasi Ms. Excel.
Keterangan Gambar :
- Klik Blank workbook pada Ms. Excel.
Keterangan Gambar :
Keterangan Gambar :
Tampilan dari lembar kerja Visual Basic yang sudah kita aktifkan.
Keterangan Gambar :
Atur ukuran lebar dan besar nya tombol dengan cara menarik sisi atau sudut tombol.
untuk memasukkan script di aplikasi yang kita buat, kita memasukkan scriptnya di dalam script tombol dengan cara double klik/klik dua kali tombol "X" (Simbol Kali) yang sudah kita buat sebelumnya.
Setelah memasukkan scrip code kita dapat menjalankannya dengan mengkilik icon tombil play berwarna hijau (Run)
maka akan tampil aplikasi kalkulator sederhana yang sudah kita buat dari VBA Excel
setelah mengklik tombol kali makan akan tampil hasil dan simbol kali di antara TextBox angka 2 dan 3 yaitu label yang sudah kita buat sebelumnya.
Untuk membuat operator lainnya dapat mengulang cara sebelumnya dalam pembuatan tombol operasi perhitungan seperti gambar dibawah ini.
masukkan script code dengan cara double klik tombol yang sudah kita buat sesuai name tombolnya sesuai kan script tombol dengan operator perhitungannya seperti gambar berikut.
Tampilan/Interface aplikasi kalkulator sederhana menggunakan VBA Excel.
Demikianlah cara membuat aplikasi kalkulator sederhana dengan VBA Excel. Semoga tutorial ini bermanfaat sebagai bahan ajar TIK untuk siswa kelas IV (4) SDS Methodist Rantauprapat.
- Klik Kanan Mouse pada bagian kosong dimenu.
- Pilih Custumize the Ribbon..
Keterangan Gambar :
- Scroll pada Main Tabs kemudian aktifkan Developer dengan klik kotak ceklis.
- klik tombol OK.
Membuka lembar kerja Visual Basic
- Menu Developer.
- Klik Visual Basic pada toolbar Developer.
Setelah terbuka lembar kerja visual basic kita juga harus menampilkan jendela Project Explorer dan Properties Window untuk mempermudah pekerjaan kita.
- Klik menu View pada tab menu Visual Basic.
- Pilih Project Explorer.
Keterangan Gambar :
- Klik menu View pada tab menu Visual Basic.
- Pilih Properties Window.
Keterangan Gambar :
- Tampilan jendela Project Explorer.
- Tampilan jendela Properties Window.
setelah jendela Project Explorer dan Properties Window terbuka kita akan membuat Jendela UserForm untuk tempat kita membuat program atau jendela dasar aplikasi yang akan kita buat.
Keterangan Gambar :
- Tampilan jendela UserForm ketika kita sudah mengklik icon Insert UserForm pada jendela Visual Basic dengan nama UserForm1 nama juga akan berganti menjadi UserForm2 dan seterusnya jika kita menghapus UserForm yang Pertama kita buat atau terlalu banyak kita menambah UserForm.
Cara menampilkan ToolBox jika tidak muncul bersamaan dengan Userform kita dapat menampilkannya secara manual dengan cara seperti keterangan gambar berikut.
Keterangan Gambar :
- Klik menu View pada tab menu Visual Basic.
- Pilih ToolBox.
- Tampilan ToolBox
Untuk membuat nama aplikasi yang akan kita buat, kita dapat menggantinya pada Caption di jendela UserForm di jendela Properties Window kita dengan melihat keterangan gambar dibawah.
Keterangan Gambar :
- Pilih Userform1 di kolom Caption Pada Jendela Properties Window kemudian hapus dan ketik UserForm1 menjadi Kalkulator.
- Tampilan nama aplikasi setelah kita ganti menjadi kalkulator.
untuk tempat menampung atau menginputkan nilai angka yang akan kita masukkan saat menjalankan aplikasi kalkulator kita membutukhan Tool TextBox cara membuat TextBox ke dalam UserForm bisa dilihat pada keterangan Gambar di bawah.
Keterangan Gambar :
- Drag Icon TextBox pada ToolBox ke dalam UserForm atau dengan cara tahan klik kiri mouse pada Icon TextBox kemudian tarik kedalam Jendela UserForm Kalkulator.
Lakukan memasukkan TextBox ke UserForm Kalkulator sampai menjadi seperti gambar dibawah ini, ukuran lebar dan panjang TextBox dapat kita atur dengan cara menarik sisi atau sudut TextBox.
Keterangan Gambar :
- Pilih dan drag TextBox pada ToolBox ke dalam Jendela UserForm Kalkulator sampai seperti gambar dibawah.
- Atur Ukuran besar dan lebar TexBox yang akan di gunakan sebagai tempat menampilkan hasil perhitungan aplikasi kalkulator yang akan dibuat.
Untuk mengetahui operator Penghitungan yang kita gunakan ditampilan aplikasi, kita bisa menambahkan Tool Label diantara TextBox kiri dan Kanan.
Keterangan Gambar :
- Drag Icon Label pada ToolBox ke dalam UserForm atau dengan cara tahan klik kiri mouse pada Icon Label kemudian tarik kedalam Jendela UserForm Kalkulator.
- Icon Label
- Letak Label diantara TextBox
Kita dapat mengganti tulisan Label1 menjadi simbol operator perhitungan namun kita harus menghapus text Label1 terlebih dahulu karan simbol operator perhitungan akan kita tampilkan melalui script pada tombol operator perhitungan yang nantinya akan kita buat.
Keterangan Gambar :
- Tampilan Text Label1 setelah dihapus
saatnya kita membuat/memasukkan tombol operator sebagai pemicu perhitungan dimulai atau di proses.
Keterangan Gambar :
- Pilih dan drag CommandButton pada ToolBox ke dalam Jendela UserForm Kalkulator sampai seperti gambar dibawah.
- Atur Ukuran besar dan lebar CommandBotton1 yang akan di gunakan sebagai pemicu atau pemproses perhitungan di aplikasi kalkulator yang akan dibuat.
Untuk Mengganti Text tombol yang kita buat menjadi Tombol Operator perhitungan kita dapat melakukannya seperti keterangan gambar di bawah.
Keterangan Gambar :
- Hapus dan ubah text CommandButton1 pada Caption Tombol menjadi "X" atau simbol operator kali.
- Tampilan Tombol setelah text diubah.
Keterangan Gambar :
- Ukuran tombol setelah di perkecil.
Keterangan Gambar :
- Doubel klik Tombol "X"/klik dua kali tombol operator kali,
- Maka akan muncul jendela untuk kita meletakkan scrip code, kemudian buatlah script seperti di nomor 2 pada gambar dengan catatan :
- TextBox3 pada script digambar adalah name pada TextBox Hasil
- TextBox1 pada script digambar adalah name pada TextBox pertama
- TextBox2 pada script digambar adalah name pada TextBox kedua
- Label1 pada script digambar adalah name pada label yang kita buat sebelumnya.
- * (simbol bintang) adalah simbol operator kali pada pemprograman.
- Val adalah singkatan dari Value.
script :
Private Sub CommandButton1_Click()
TextBox3 = Val(TextBox1) * Val(TextBox2)
Label1 = "X"
End Sub
Keterangan Gambar :
- Klik Icon Tombol Play warna hijau untuk menjalankan aplikasi yang kita buat (Run)
Keterangan Gambar :
- Tampilan/Interface Aplikasi Kalkulator sederhana dari VBA Excel.
- Masukkan angka pertama.
- Masukkan angka kedua.
- Klik Tombol Kali (X) pada nomor 3.
- Maka setelah di klik tombol kali maka akan tambil hasil perkaliannya di TextBox hasil pada nomor 4.
script :
Private Sub CommandButton1_Click()
TextBox3 = Val(TextBox1) * Val(TextBox2)
Label1 = "X"
End Sub
Private Sub CommandButton2_Click()
TextBox3 = Val(TextBox1) + Val(TextBox2)
Label1 = "+"
End Sub
Private Sub CommandButton3_Click()
TextBox3 = Val(TextBox1) - Val(TextBox2)
Label1 = "-"
End Sub
Private Sub CommandButton1_Click()
TextBox3 = Val(TextBox1) / Val(TextBox2)
Label1 = "/"
End Sub
Selamat mencoba dan semoga sukses!


















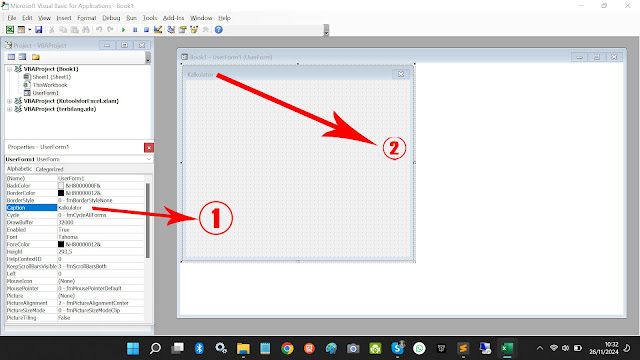

















Cari Blog Ini